
|
Espace Wiki ∂'Alembert Espace Guide de survie du SysAdmin Espace Guide de survie du Développeur Espace Institut ∂’Alembert Le Site Aide PmWikiFr Help PmWiki |
Dalembert /
Guide d’utilisation du système de visio-conférence de la Salle Paul GermainPage mise à jour le 12/10/2023 15:19
Architecture et fonctionnement général Architecture générale du système de visioconférence Cas d’usage : Conférence amplifiée (ordinateur conférencier) sans micro, enregistrement ou streamBranchez l’ordinateur du conférencier au rétroprojecteur suivant l’une des configurations :
Vérifiez que le jack arrivant à la table de mixage est bien celui correspondant à la configuration adoptée ("hdmi" pour config. HDMI, "jack" pour les deux autres) sur la goulotte sous le bureau :  Configuration audio: HDMI (projecteur) ou jack (direct depuis le pc du conférencier) Allumez l’ampli (les enceintes sont passives, pas besoin de les alimenter) et vérifier que la table de mixage est allumée.  Composants du poste de contrôle Réglez le volume de l’entrée (jack, "line in 7/8") et de la sortie (enceintes, "Main out") sur la table de mixage.  Table de mixage Cas d’usage : Enregistrer la conférenceSuivez les instructions de la partie précédente. Allumez le PC de contrôle (compte « invité », mdp rappelé dans un carnet). Récupérez les micros et allumez les récepteurs HF. Vérifiez qu’un signal audio est bien reçu au niveau de la table de mixage lorsque le micro capte un son. Attach:matériel-access_raph.png Δ | Stockage des micros dans la salle (vue du dessus) Sur le PC de contrôle, lancez OBS Studio (sur le bureau) Lancez ensuite « paramètres de la caméra Logitech » (sur le bureau) À ce niveau, OBS devrait afficher un retour vidéo de la caméra située au fond de la salle (réglez l’orientation de la caméra avec la télécommande située au même endroit que les micros). Si ce n’est pas le cas, fermez les deux logiciels puis redémarrez OBS et les « paramètres de la caméra Logitech » (dans cet ordre), il se peut que ce dernier ait pris l’ascendant sur OBS pour capter le flux de la caméra (unicast). Grâce au logiciel "Paramètres de la caméra Logitech" vous pouvez piloter la caméra (gauche-droite (inversé), haut-bas et zoom) et gérer d'autres réglages. Pensez à fixer la mise au point de la caméra. Vérifiez les niveaux audio reçu sur OBS 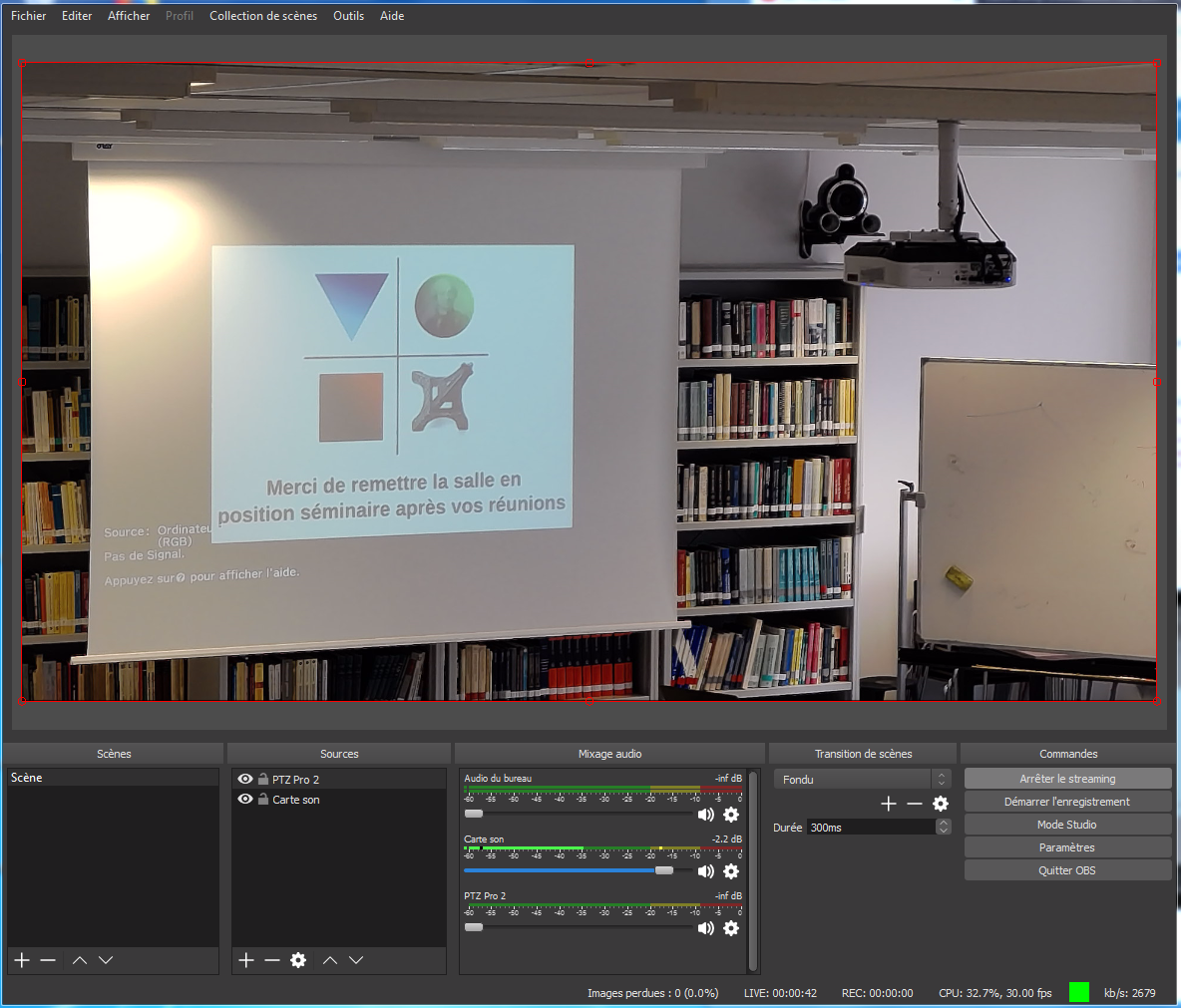 Interface d'OBS Studio Cliquez sur “Démarrer l’enregistrement” dans l’interface OBS. Cas d’usage : Streaming sur YoutubeSuivez les instructions des parties précédentes (sans cliquer sur “Démarrer l’enregistrement” dans OBS). Ouvrez Youtube, connectez vous avec un compte admin de la chaine de l’Institut d’Alembert. Dans l’interface Youtube, cliquez sur le symbole de la chaine (en haut à droite) puis sélectionnez l’onglet « Creator Studio ». 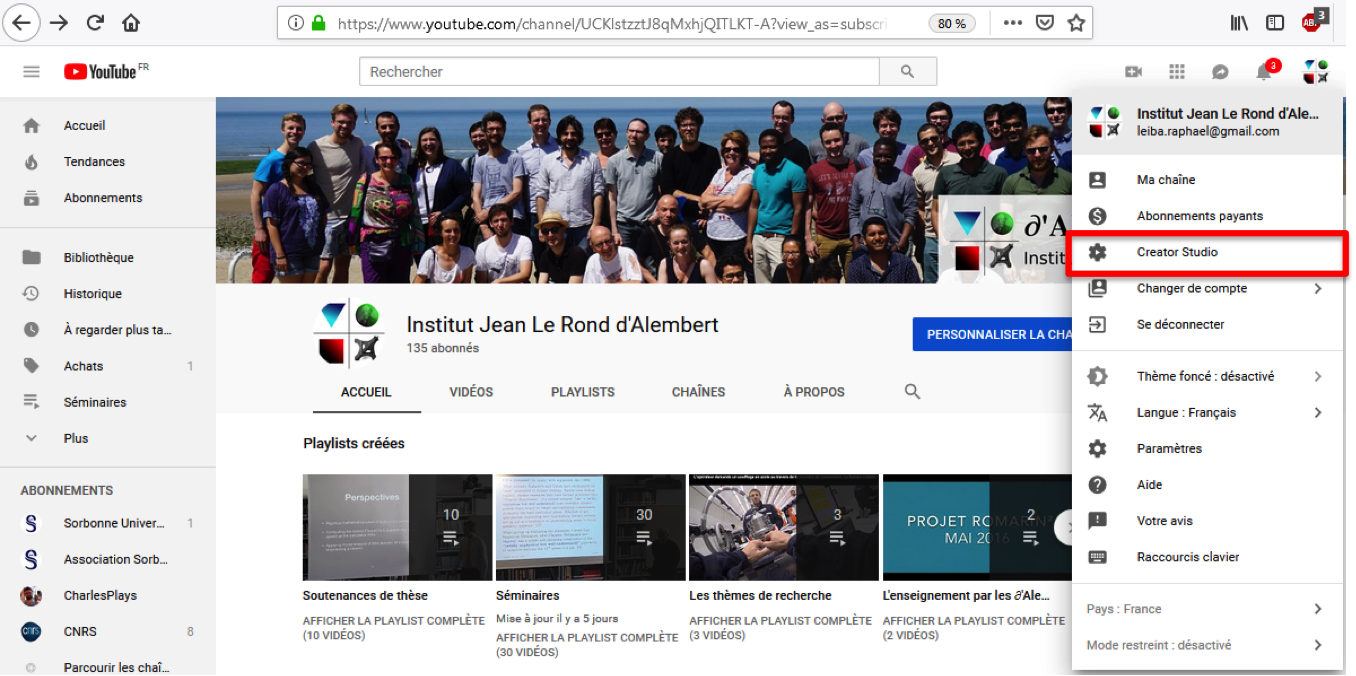 Youtube Creator Studio Dans l’interface Youtube, dans la rubrique “Diffusion en Direct”, créez un nouvel évènement (ou utilisez un événement créé en spécifiquement pour l’occasion au préalable). 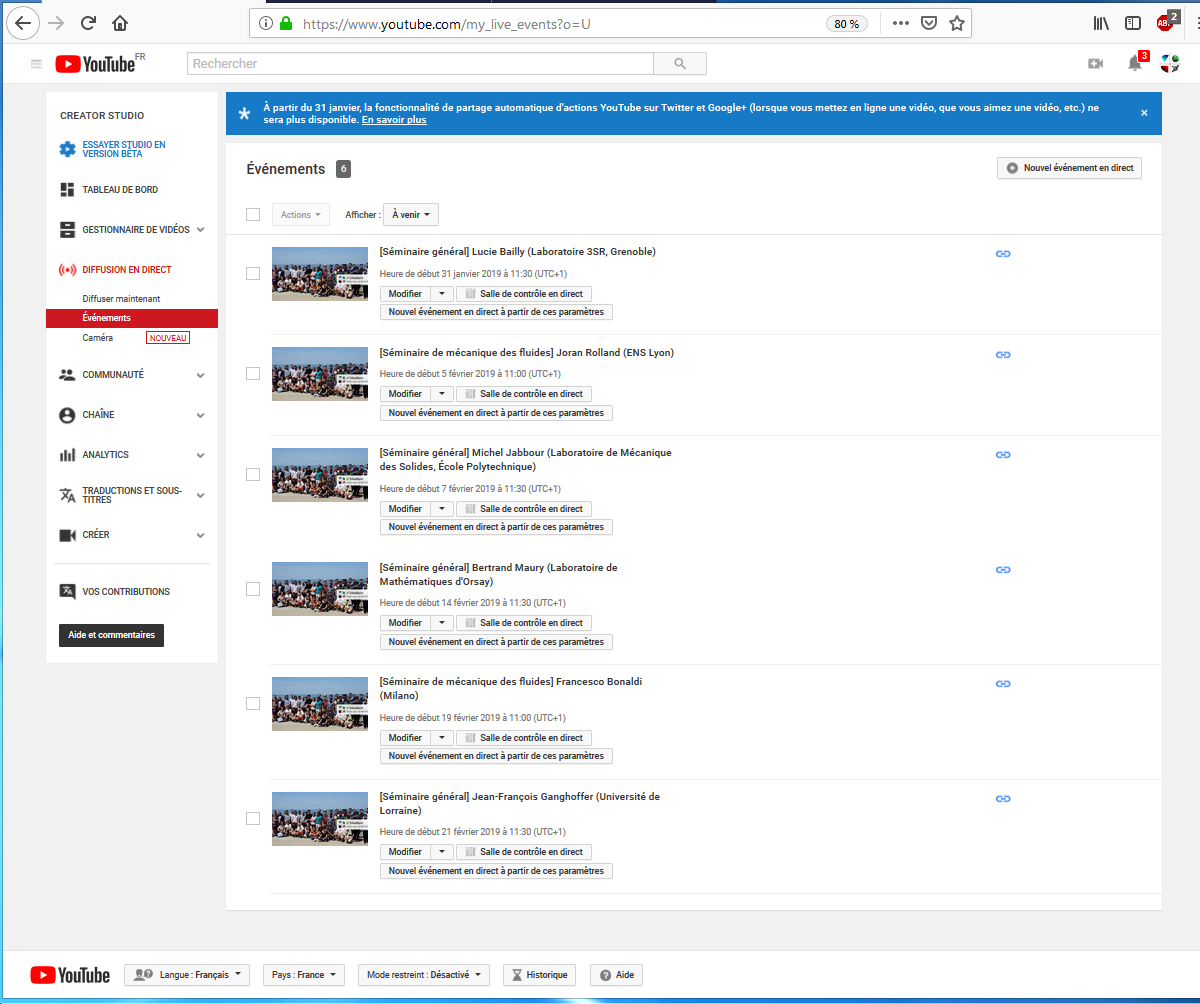 Youtube création d'événement Vérifiez que l’option de latence « extrêmement faible » est sélectionnée pour les séminaires dans lesquels vous souhaitez que les auditeurs (Youtube) puissent échanger avec l’intervenant (voir viso-conf en duplex plus bas). 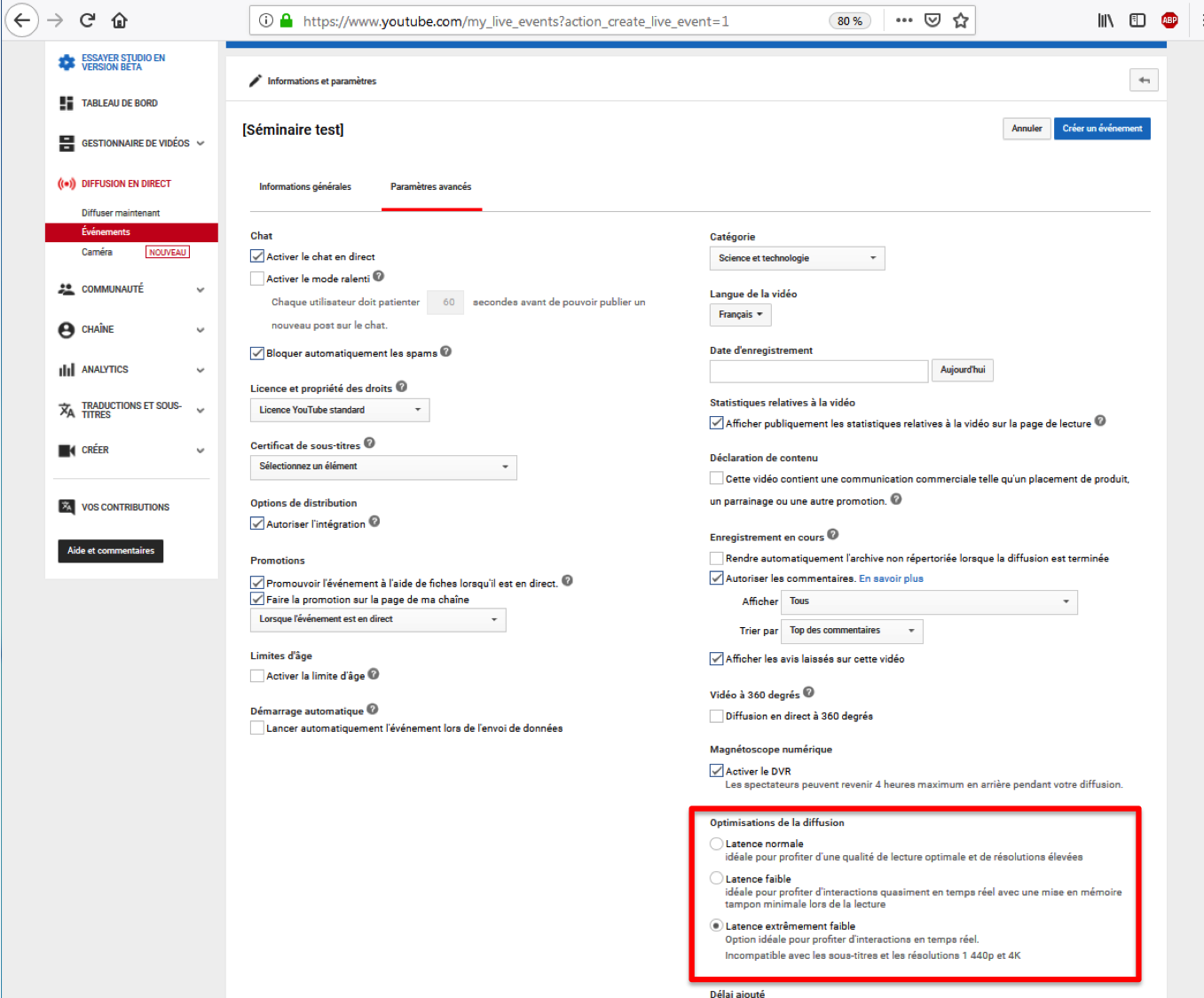 Youtube création événement, option de latence Avant d’aller plus loin, vérifiez que l’intervenant est en accord avec les paramètres de diffusion du stream/flux (ex: diffusion en « non-répertorié » + url sur le site d’Alembert). Utilisez la clef de flux « séminaire soutenance d’Alembert ». 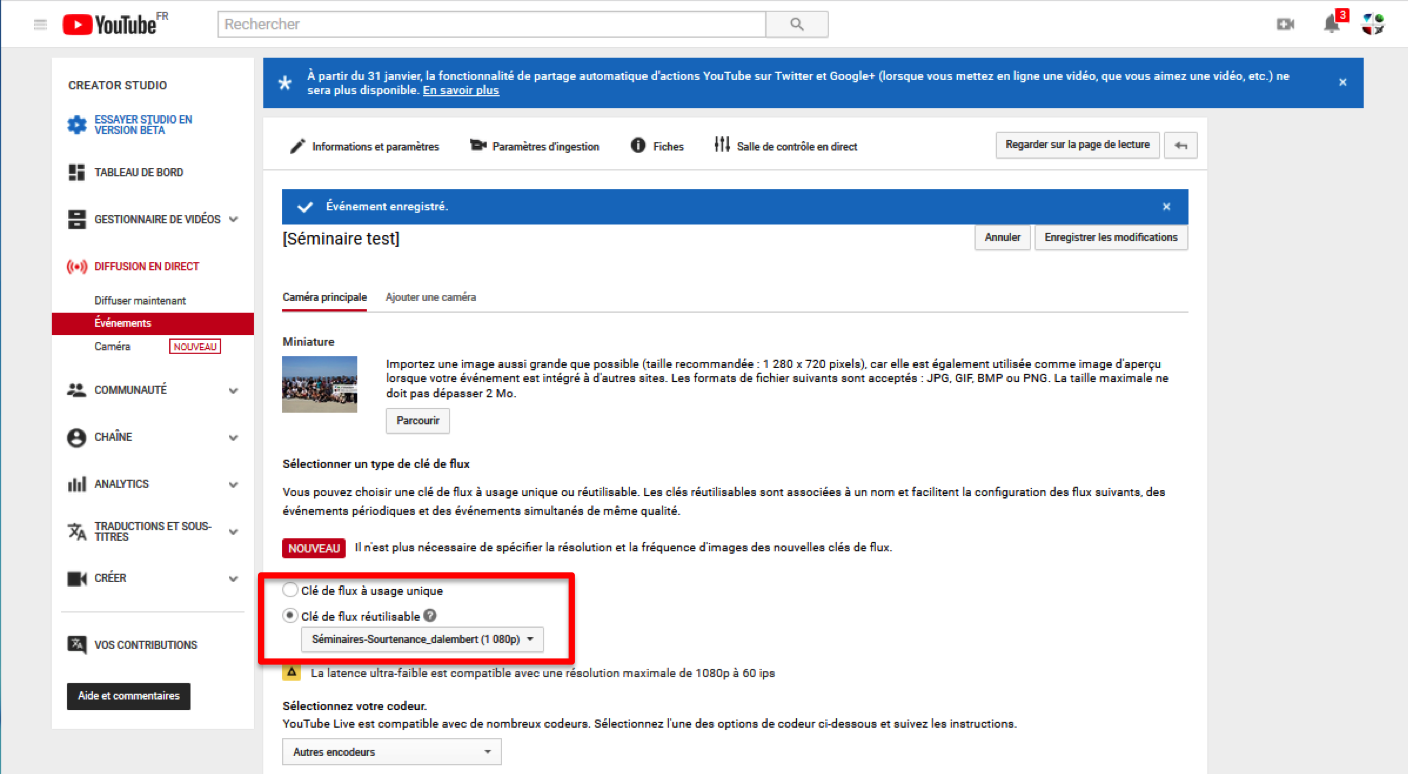 Youtube clef de flux Démarrez le stream depuis OBS. Cliquez sur aperçu dans Youtube. À ce moment, vous devriez avoir un retour vidéo / audio dans l’interface Youtube (pas encore en ligne cependant). Vérifiez que l’aperçu est bon (sans s’inquiéter de la latence : elle est bien supérieure en mode aperçu à celle à laquelle vous aurez droit pendant le vrai stream). Lorsque l’intervenant est prêt pour la diffusion en ligne, cliquez sur « démarrer le stream » dans l’interface Youtube. Ne pas se fier à la « mauvaise » qualité du stream indiquée dans un premier temps par Youtube (attendre env. 1 min que l’estimation soit rectifiée avant de paniquer). Cas d’usage : Micro pour youtube + Ampli pour la salle : Retour audio du PC principal sur le système d’enceintes (ex: auditeurs connectés en Visio-conférence)La partie micro passe par la table de mixage et est indépendante de la partie ampli (voir paragraphes précédents pour le setup des micro). Pour envoyer le son depuis l'ordinateur sur les amplis en même temps : branchez directement le câble jack de l'ampli sur la sortie jack de l'ordinateur (cf photos). A noter : on ne passe par par la table de mixage pour ce branchement précis.  Branchement cable jack de l'ampli sur l'ordinateur  Branchement du même cable jack côté ampli Skype with Framatalk FAQ - Problèmes fréquentsPas de son sur les enceintesSi vous n'avez pas le retour son des micros ou de l'ordinateur du conférencier sur les enceintes, vérifier :
Pas de son sur OBSS'il y a du son sur la table de mixage (sur la sortie casque par exemple, ou si le VUMètre de la piste Master cligote) mais pas sur OBS :
Pas de son sur la table de mixage depuis les microsS'il y a du son sur le récepteur HF "Malone" (le VU-mètre clignote en face d'une piste) mais pas sur la table de mixage
Son très aigu en plus sur les enceintesC'est le bruit de fond de la carte son, il faut considérablement baisser le niveau sur l'ampli et monter le niveau "master" de la table de mixage, attention, il faudra peut-être baisser le niveau de "Carte son" sur OBS. Son très grave en plus sur le son du conférencierIl faut mettre le niveau sonore de l'ordinateur du conférencier au maximum et le niveau sur la table de mixage au minimum possible On n'entend pas le son de l'ordinateur du conférencierVérifier la configuration (Jack ou HDMI sur la goulotte sous le bureau), voir le détail ici Rq : Le micro "Shure" a besoin de 1,5V pour fonctionner, donc pas de pile rechargeableEn lançant OBS, il n'y a pas l'image de la caméraContrairement à un flux audio qui peut être simultanément utilisé par plusieurs logiciels, un flux vidéo ne peut être utilisé que par un logiciel à la fois. Si les images de la caméra n'apparaissent pas dans OBS, c'est que le flux vidéo est utilisé par un autre logiciel : soit un logiciel de visio (skype, un navigateur web, etc.) soit par l'outil "paramètres de la caméra Logitech" (raccourcis sur le bureau). Dans tout les cas, il faut fermer ces autres logiciels ainsi qu'OBS et relancer en premier OBS, comme indiqué dans cette section. |